Configuring WhatsApp notifications is straightforward with our template editor. Depending on your provider, you can either use Twilio or another service, and the editor allows you to customize your messages accordingly.
Configuring WhatsApp Notifications
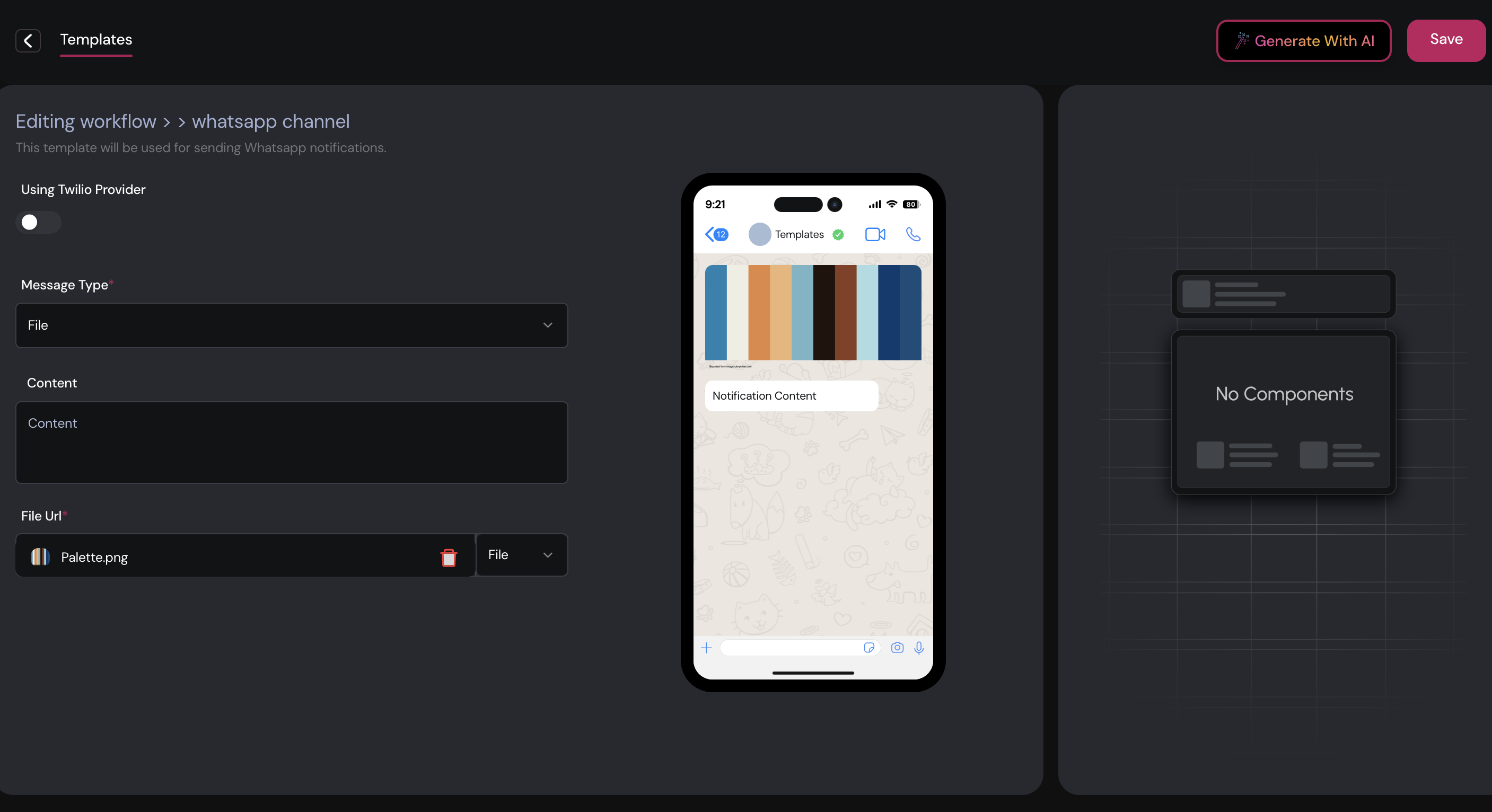
Using Twilio Provider
If you are using Twilio as your WhatsApp provider, follow these steps:
-
Enable Twilio Integration:
- Toggle the option to enable Twilio integration. This ensures that the configuration uses Twilio’s settings.
-
Set Content ID and Service ID:
- Content ID: Specify the content ID from your Twilio account. This ID links to the message content configured in your Twilio account.
- Service ID: Provide the Service ID to use the WhatsApp service settings from Twilio.
When Twilio is enabled, the content specified in your Twilio account will be automatically used for WhatsApp messages.
Using Other Providers
If you are using a provider other than Twilio, you will need to configure the message type and content manually.
Message Type
Select the type of message you want to send:
- Text: A standard text message.
- Image: To send an image, provide a URL or upload the image file.
- Video: To send a video, provide a URL or upload the video file.
- File: To send a file, provide a URL or upload the file.
Configuring Content
For each message type, configure the content as follows:
-
Text Message:
- Content Field: Enter the text message you want to send.
-
Image Message:
- URL Field: Provide the URL of the image or upload the image file.
- Content Field: Optionally, add a description or caption for the image.
-
Video Message:
- URL Field: Provide the URL of the video or upload the video file.
- Content Field: Optionally, add a description or caption for the video.
-
File Message:
- URL Field: Provide the URL of the file or upload the file.
- Content Field: Optionally, add a description for the file.